Canon printers are a great choice for many because they tend to be more affordable than other brands and have a variety of functions. If you have a Canon printer, but your Mac is not compatible with it, don't worry! In this article I will go through the steps needed to connect your Canon printer to mac.
Contents
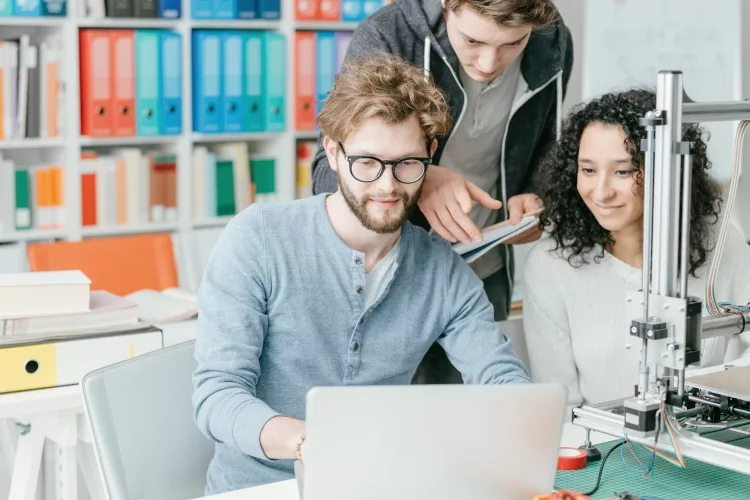
A lot of people are looking to buy a printer for their home office. There are many different printers on the market, but one that is easy to set up and use with your Apple computer is HP OfficeJet Pro 8720. This printer will work seamlessly with your Apple computer no matter what operating system you have on it.
The process for connecting a wireless printer to an Apple computer is simple. All you need to do is plug the printer into your router and then connect it with your laptop or desktop via AirPrint, which will allow you to print wirelessly from any device that has access to the internet.
This article will cover how to set up a wireless printer on an Apple device as well as some tips and tricks for using this new feature. -How To Set Up A Wireless Printer On An Apple Device:
Can I use a Canon printer with my Mac? Yes, you can! Canon printers are compatible with the Apple computer. But before you buy it, make sure to check if your printer is on the list of supported models. This will save you time in the long run and money in buying an incompatible product. Once your purchase is complete, all you need to do is plug it in and start printing.
Well, it depends. Canon printers are mostly compatible with Windows computers so if you have one of those, they should work just fine. If you have a Mac computer, then there's no need to worry because most Canon printers are also compatible with Macs.
Canon printers are easy to install on Macs, if you have the right software. Canon's latest printer is the Pixma TS9020 Wireless All-In-One Printer with AirPrint and Google Cloud Print for iOS and Android Devices that can be easily set up to work with your Mac computer. The installation process is easy enough that anyone can do it. You'll need a USB cable, an Ethernet or Wi-Fi connection, and your iPhone or iPad handy.
If you are having trouble getting your printer to work on your Mac, there are some steps that you can take to troubleshoot the issue. The first thing that you should do is make sure that all of the cables connecting your computer and printer are plugged in securely.
If they aren't, it could be causing an issue with how the two devices communicate with each other. Next, try restarting both devices- sometimes this will clear up any issues or conflicts between them. Finally, if none of these solutions seem to fix the problem then it may be time for a new printer! Check out our website for more information about printers compatible with Macs.
Is your Mac not recognizing your printer? This might be because you installed a new operating system or updated an existing one. You can fix this by following the steps in our blog post that will teach you how to set up and connect your printer on a Mac.
If you don't want to follow those steps, we also have some other articles about printers and Macs. These articles cover topics such as: "Why won't my Mac recognize my printer?" and "How do I connect my Windows 7 PC to my wireless network?"
Can I use a Canon printer with a Mac? Well, the answer is yes. But, there are some things you need to know before you can print. First, you have to find out what kind of Canon printer it is and then find out if it will work on your Mac operating system.
You also have to make sure that your computer has the correct drivers for the type of printer that you're using. If all these steps are taken care of, then printing should be an easy process for any user- even those who have never done this before,
Yes, Canon printers are compatible with Macs. If you have a Canon printer I recommend installing the drivers for your specific model before connecting it to your computer. The drivers will make it easier for you to connect the printer and install any updates that need to be installed on both the computer and printer. If you find yourself in need of help, don't hesitate to reach out! I'm happy to help.
It's never a good feeling when your printer won't print. When you're trying to work on a project and nothing prints, it can be frustrating. The first thing you should do is check the power cord. If it's plugged in, make sure there isn't anything blocking the way of the power cord or adhered to any part of your printer.
Next, turn off your device and unplug from its outlet before plugging back in again after about thirty seconds have passed. Finally, if all else fails, open up your Terminal app and type "lsusb" without quotes into the prompt box that appears on screen.<br><br>This will list all connected devices attached to your Mac as well as their corresponding IDs from Apple's system.
 |
 |
 |
 |
 |
 |
 |
 |

About Dror Wettenstein
Dror Wettenstein is a software engineer and entrepreneur with more than 15 years of experience in the industry. He is the founder of TechTreeRepeat, a company that enables technical writers to publish their work faster and share it with readers across the globe. Dror has a master’s degree in computer science from San Diego State University and a bachelor’s degree in physics from UC Irvine.
When he’s not working on software projects, Dror enjoys writing articles and essays on various topics. He also likes playing guitar and spending time with his wife and two young children.
Bonus Deals of the Day
Check the FREE Gifts here. Or latest free books from our latest works.
Remove Ad block to reveal all the secrets. Once done, hit a button below
 |
 |
 |
 |