Realtek PCIe GBE Family Controller and Fixes for common issues - For users of Windows PC, chances are that they’re familiar with the Realtek PCIe GBE Family Controller.
Contents

It is very peculiar to Windows 10 PCs but it is also present in other versions. Whenever this software has issues, the situation is always unpleasant. This is especially because you will not be able to carry out many internet functions. In severe cases, you won’t be able to get an internet connection at all. When it occurs, your device manager might show either error code 31 or error code 12. You would also see a yellow exclamation mark next to the Realtek PCIe GBE Family Controller.
The good news, though, is that this is not without a solution. It is quite easy to fix the issue. In this article, we have put together all you need to know about Realtek PCIe GBE Family Controller. We have also curated a list of possible solutions to the common issues associated with it. Whether you use a Windows 10, 7, or 8 PC, these solutions would work out for you.
What is the Realtek PCIe GBE Family Controller?
It is only right that we start by discussing what the Realtek PCIe GBE Family Controller is all about. It is the controller being used to operate the LAN hardware in the computer’s motherboard. It connects the CPU PCI Express of the computer to the Giga Band Ethernet (GBE). Hence, it controls all the network functions of the computer. Basically, it is responsible for letting computers run on the internet.
Whenever there is an issue with the Realtek driver, there are always two main causes. It could be due to software problems with the drivers that run the LAN. It could also be because the LAN card has worn out. Whichever one it is, we might not know for sure. One sure thing, though, is that you can fix the Realtek driver issues all by yourself.
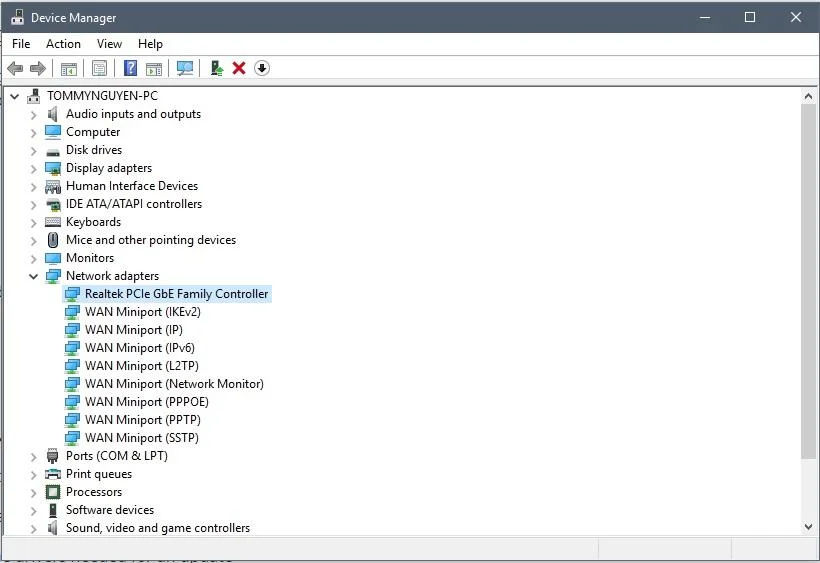
This is the easiest method to use. This is because it only involves updating the Realtek driver software of the system. This problem could have occurred because the driver is outdated. So, to fix it, it is only right to attempt to update it. Start by checking if the driver is outdated or not. If you realize that it is not, then follow the steps below to update it
Should your system fail to find driver updates that need to be installed, all hope is not lost. You can by yourself download the drivers from the Realtek website. Follow these simple steps to do so
Once you install the driver, the Realtek issue should be immediately fixed. However, if it isn’t, go back to follow the steps in Method 1 after the computer has downloaded a driver. However, as a Realtek software issue might not give you internet access on your system. This means you will not even be able to access the web page to start with. In that case, all you have to do is to download the driver on another system that is working well. Once that’s done, transfer it to the affected system and then, install it.
On the other hand, you can download the Driver Easy software. The software would automatically find the appropriate drivers that your computer needs. It recognizes your system and knows the drivers that are perfect for it. It also has an Offline Scan feature. This makes it possible to download thenetwork driver without an internet connection. Start by downloading Driver Easy on another system and installing it on the affected one. Locate the Offline Scan feature. Then, use it to download and update the Realtek PCIe GBE driver. There is a guide on the Driver easy to help you with this. It outlines how to use the Offline Scan feature to get the network driver updated.
This is another tested and trusted method that is worth trying. The catch, though, is that it could make your PC unstable. So, you should only make use of it when methods 1 and 2 fail to work. Performing a system restore on your computer would do just what its name says. It would take your system right back to how it was without any issues. To achieve this, these are the steps to follow
You should go for this just in case the idea of performing a system restore does not tickle your fancy. It is just as effective as other methods. Here’s how to go about it
reg delete HKCR\CLSID\{988248f3-a1ad-49bf-9170-676cbbc36ba3}/va /f
netcfg –v –u dni_dne
The command might seem like a handful but best believe it would fix the driver issue immediately. In the rare case that you get an error message, no need to fret. Follow the steps below
Hoping this method would be the solution to the issues your system has because the 4 above did not work? Here’s the sad truth. The issue your system has is most likely not related to the Realtek software. It is probably a hardware problem. This means your PCIe network adapter has worn out. So, you would have to buy a brand new one. All you have to do is walk into any reputable computer store. The price of a PCIe network adapter is very affordable. That aside, you don’t have to worry about how to remove the old one and install the new one. The technicians in the computer store would be happy to do it for you. If this does not still fix the problem, then you might want to turn the system in for a professional to examine it.

Issues related to Realtek PCIe GBE Family Controller could be quite serious. This is because it deprives users of internet connectivity via LAN or wire. This could pretty much render the system useless. It gets even worse if you don’t take care of the issue as soon as possible. This is seeing as it is likely to cause damage to even more internet-related functions. With any of the 5 fixes above, you can take care of this issue in good time. Updating the driver software should fix it. If that doesn’t, then you may download another driver. These first two methods should fix it. However, if they don’t, performing a system restore or using the registry editor should do the job. You don’t have to be tech-savvy to do these four methods. You can get it done in the comfort of your home. The final method involves replacing the system’s network adapter. A visit to a computer store would get this done perfectly.
These methods are effective and would restore your system’s internet function to 100%.
 |
 |
 |
 |
 |
 |
 |
 |

About Dror Wettenstein
Dror Wettenstein is a software engineer and entrepreneur with more than 15 years of experience in the industry. He is the founder of TechTreeRepeat, a company that enables technical writers to publish their work faster and share it with readers across the globe. Dror has a master’s degree in computer science from San Diego State University and a bachelor’s degree in physics from UC Irvine.
When he’s not working on software projects, Dror enjoys writing articles and essays on various topics. He also likes playing guitar and spending time with his wife and two young children.
Bonus Deals of the Day
Check the FREE Gifts here. Or latest free books from our latest works.
Remove Ad block to reveal all the secrets. Once done, hit a button below
 |
 |
 |
 |